1편에 이어 2편도 작성해 본다. 몇 편까지 갈지는 모르겠지만 하는 데까지 해보려고 한다. 답답하고 힘들기도 하지만, 한편으로는 몰랐던 세상에 눈을 뜨는 느낌도 있어서 재미있기도 하다.

탐색 해결 방법 2
구글 애드 센스 승인이 '탐색'을 이유로 거절되었다면 '구글 서치 콘솔'이라는 걸 먼저 알아야 한다. 왜냐하면 구글 로봇(AI)이 내 포스팅을 못 찾아서 비 승인했을 수도 있으니까 말이다. 따라서 구글 서치 콘솔을 이용해 구글 로봇에게 '제 글 여기 있어요!'라고 알려 주어야 한다.
지금부터 설명하려는 방법은 구글 서치 콘솔에서 수동으로 색인 요청하는 방법이다.
우선 구글 서치 콘솔에 먼저 접속해서 왼쪽에서 '색인 생성 범위' 탭을 찾아보자.
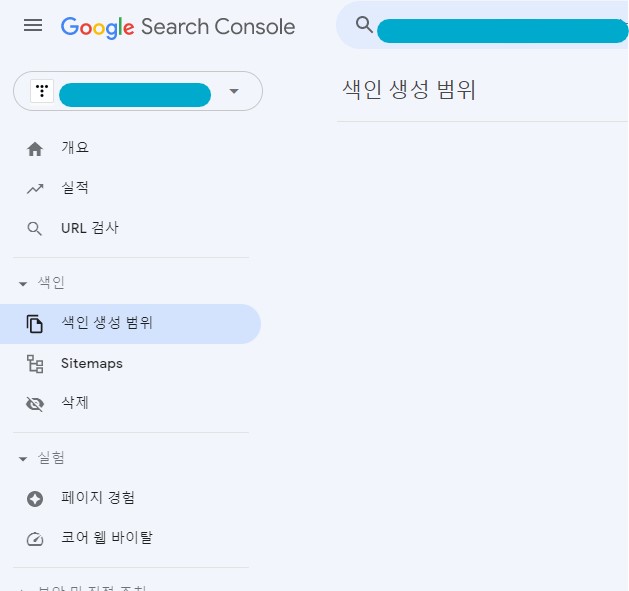
이때 만약 '탐색' 사유로 비승인을 받은 사람이 맞다면 아마 여기에서 제외됨에 숫자가 표시되어 있을 것이다. 그런데 서치 콘솔 연결을 뒤늦게 한 사람이라면 며칠 후에 다시 확인하라는 메시지가 있을 수도 있다.
색인 생성 범위를 클릭했을 때 제외됨에 숫자가 쓰여 있는 사람이라면 직접 수동으로 색인을 요청하면 된다. 원래는 구글 로봇이 자동으로 알아서 크롤링해 줘야 하는 거지만, 이 경우 직접 수동으로 색인을 만들어서 알려 주면 된다. 이제부터는 쉽다.

이제 제외됨을 눌러보면 어떤 포스팅이 제외되었는지 뜬다. 정확한 이유는 알 수 없지만 크롤링이 아예 안 되었거나, 크롤링은 되었지만 색인이 생성되지 않았을 수도 있다. 내 경우는 몽땅 색인이 생성되지 않은 경우에 해당했다.
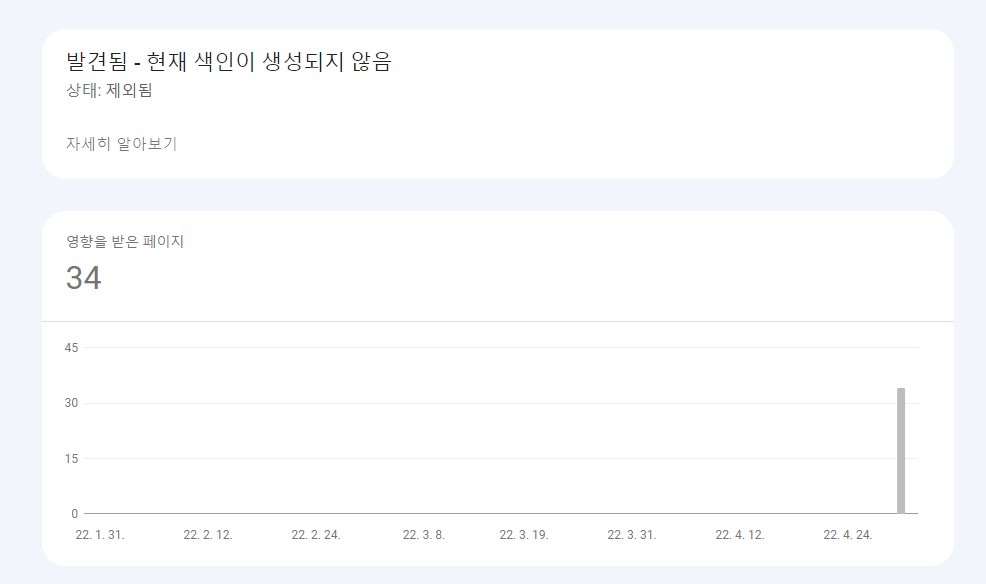
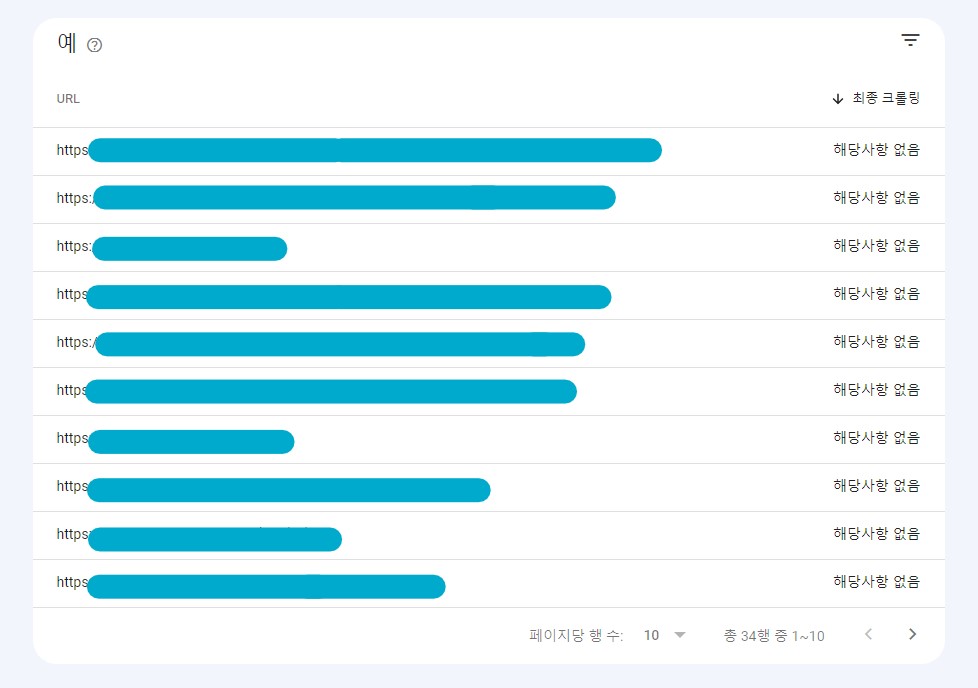
상세 정보를 클릭하여 제외된 포스팅을 살펴보면 거기서 오른쪽으로 긴 URL이 나타난다. 거기에서 URL 검사를 클릭하면 된다. 그러면 'Google 색인에서 데이터 가져오는 중'이라는 팝업이 뜬다. 그리고 조금 기다리면 다음 화면으로 넘어간다.
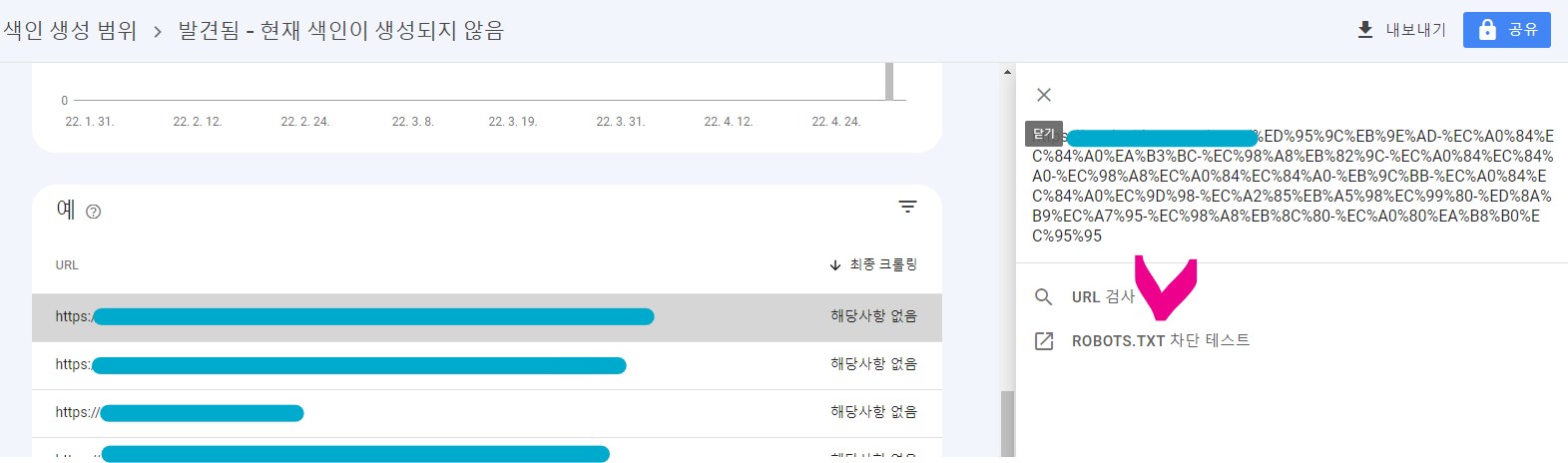
이제 오른쪽 상단에 있는 '실제 URL 테스트'를 클릭하자!
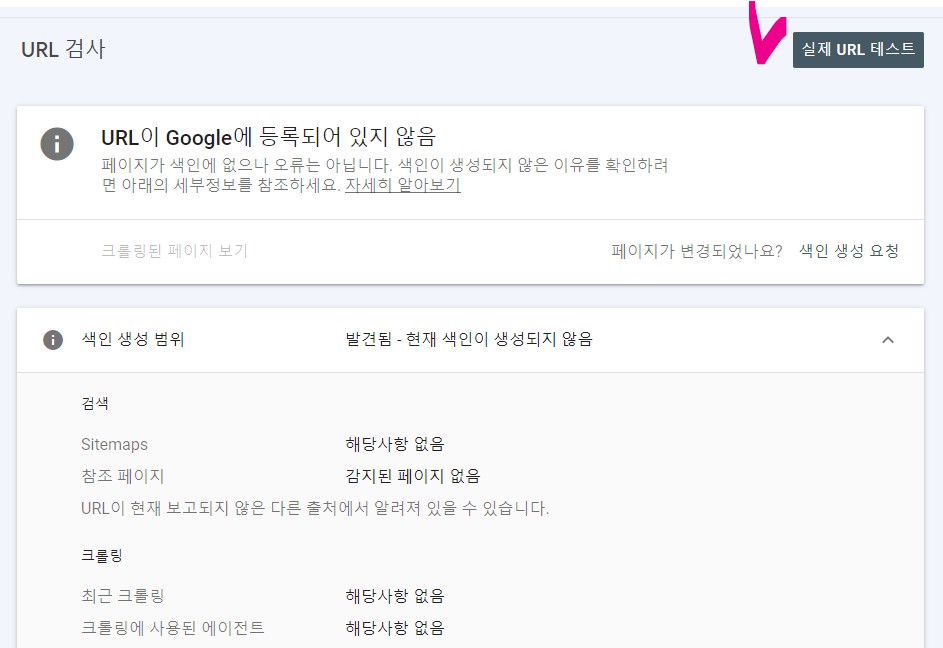
그러면 '등록되어 있지 않음'에서 '등록할 수 있음'으로 바뀔 것이다. 그다음 '색인 생성 요청'을 클릭하고 또 조금 기다리면 다음과 같은 메시지가 나타날 것이다.
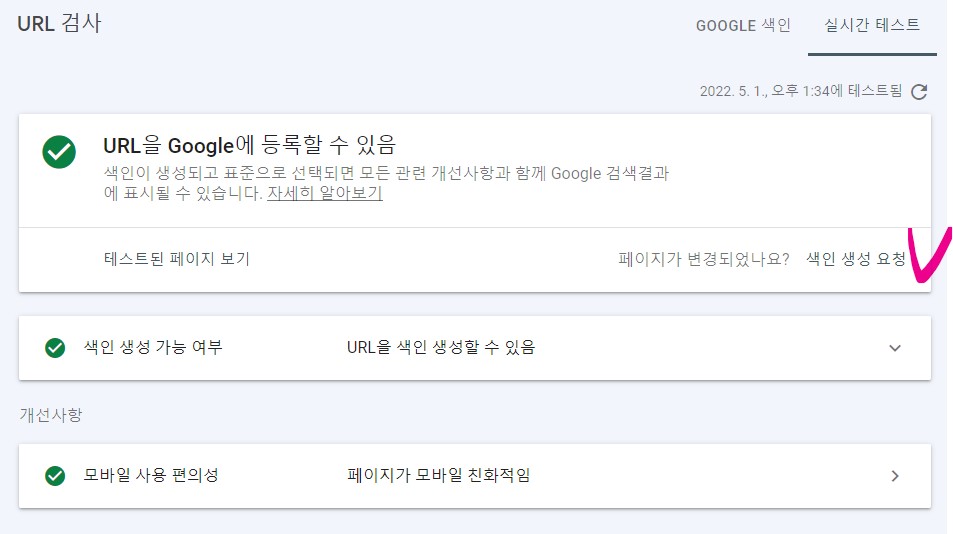
"색인 생성 요청됨"
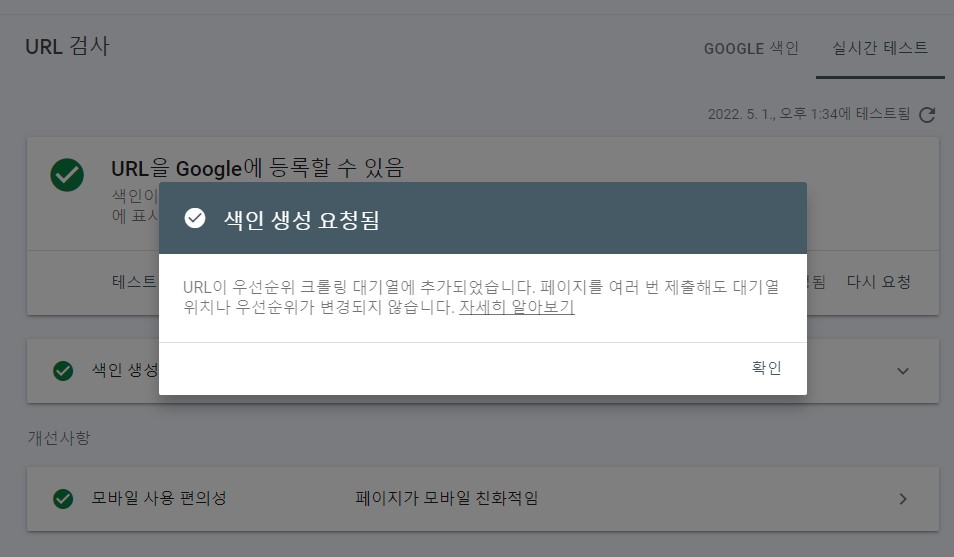
그럼 다 된 거다. 다만 이걸 제외된 포스팅마다 하나하나 해 줘야 한다. 그리고 색인 요청 후 바로 적용되는 것은 아니고 며칠의 시간이 필요하다. 그리고 하루 동안 이렇게 수동으로 색인 요청할 수 있는 개수는 정해져 있다고 한다. 하루에 대략 10개까지만 할 수 있는 것 같다.
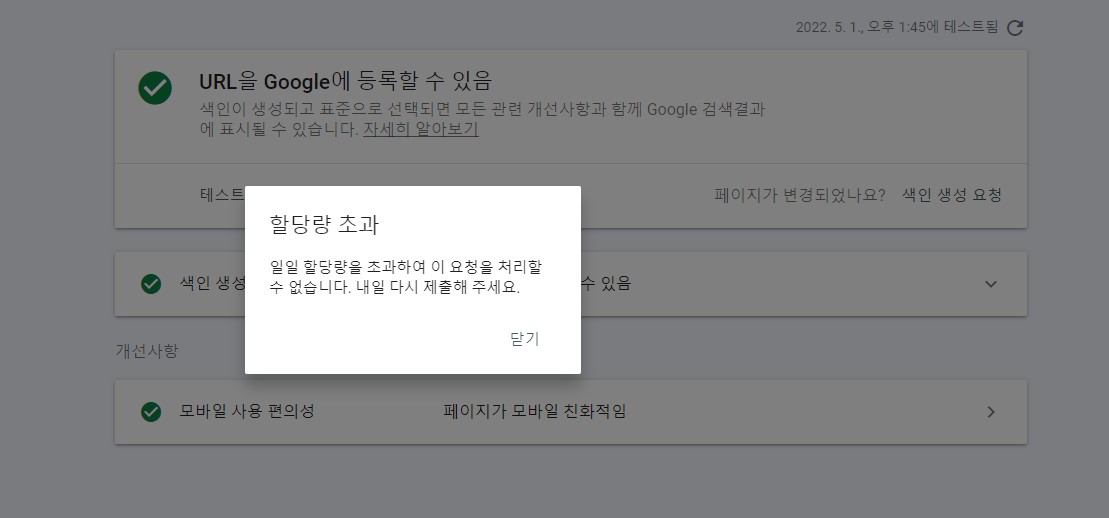
제외된 글이 34개나 되는데 하루 할당량이 적어서 최소 일주일은 걸리겠다. 조금 답답하고 귀찮지만 매일매일 해 보자. 비승인 해결에 이보다 확실한 방법도 없으니!
물론 이 방법이 정답인지는 확실하지 않다. 그렇지만 뭐라도 해 봐야 하니 도장깨기 하는 심정으로 하나하나 하고 있는 것이다. 이 글을 읽는 사람 모두 포기하지 말고 계속 도전하시길!
'티 이야기' 카테고리의 다른 글
| 구글 애드 센스 비승인 사유 '제목 태그 반복' (0) | 2022.04.30 |
|---|---|
| 5월 2일 실외 마스크 해제 확정, 마스크 착용 의무 해제 총정리 (0) | 2022.04.30 |
| 구글 애드 센스 비승인 사유 '탐색' 어떻게 해결할까 (0) | 2022.04.28 |
| 부활절 이미지 모음 (무료 고해상도 부활절 이미지, 예쁜 부활절 이미지) (0) | 2022.04.16 |
| 꽃가루 알레르기 증상과 특징 (0) | 2022.04.08 |




댓글